How & Why You Should e-File Your Business's Taxes This Year
Good news: electronically filing your business taxes can take out much of the tax filing anxiety and streamline this process for your company.
BQE CORE cloud accounting platform can address most tax scenarios for you anytime, anywhere, and its reporting can help you manage and track taxes.
No matter where you live or operate your business, BQE CORE can address most tax scenarios for you; and once set up, simple reporting can help you manage the flow of taxes through your financials. For tax laws and regulations in your jurisdiction, please consult a CPA.
Once the ground rules are established, it is important to know how BQE CORE can track taxation.
Taxes for Accounts Receivable transactions (invoices to your clients) can be set at the Project level to tax all services and/or all expenses, or at the Item level to tax some services and/or some expenses while leaving others untaxed. BQE CORE can also address different types of taxes (federal, state, and local tax) by using the distinct Item level (Tax 1, Tax 2, and Tax 3) fields. These are separate fields used for tracking different taxes. Taxes for Accounts Payable transactions (payments to vendors and employees) are set at the expense Item level using the Purchase Tax field.
You can also set your own tax rates at different levels according to your requirements and location. Let’s take a closer look.
You can define the default rates for both the Project level taxes and Item level taxes on the Global Settings > Taxes panel. If you can apply taxes on all invoiced services (labor) or expenses, then set up the Project level taxes:
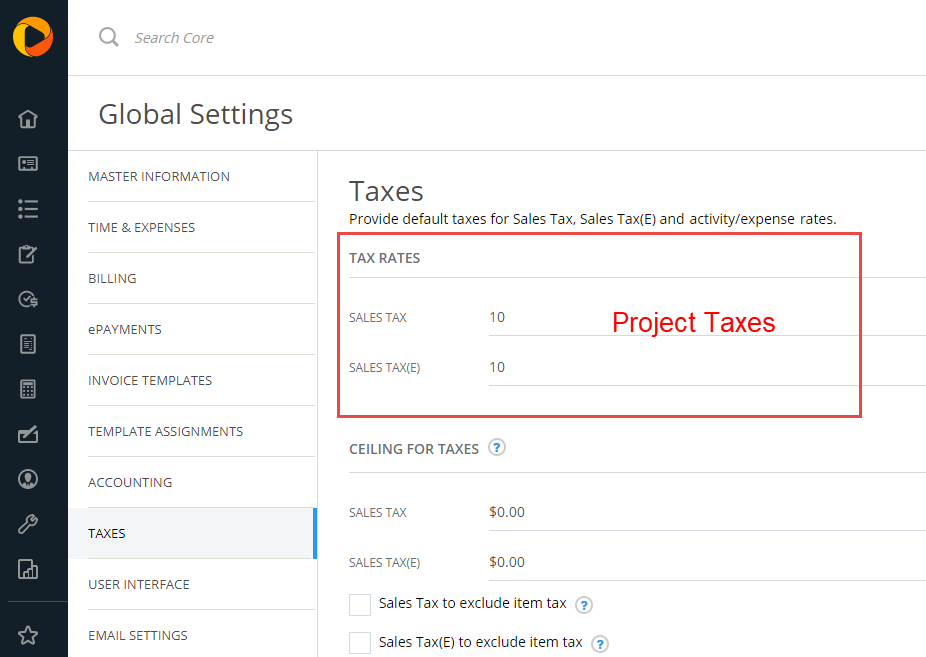
If you can only apply taxes to some invoiced services (labor) or expenses, then use the Item level taxes:
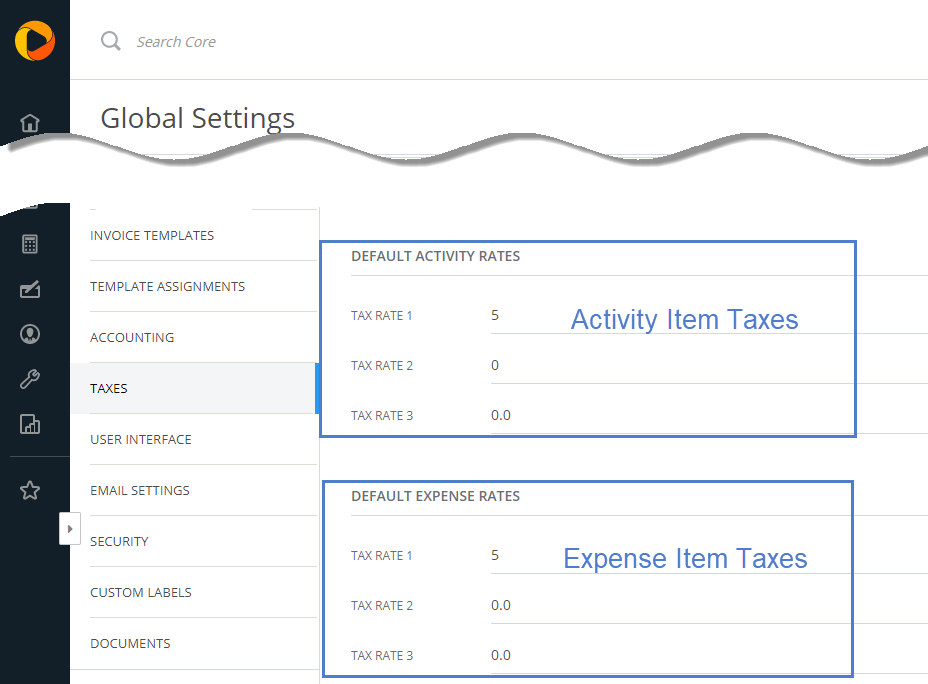
In both cases, BQE CORE offers distinct fields for tax rates on services and expenses so that these values may be set and tracked independently.
Please note: BQE CORE will automatically rename the Project level taxes for files setup in certain countries. For example, in Australia and Canada, “Sales Tax” is called “GST” and “Sales Tax (E)” is called “GST (E)”.
Each time you set up a new client, activity, or expense item, BQE CORE applies the tax rates defined in the Global Settings > Taxes panel. However, you can edit them at the client, project, activity, and expense Item level as needed. You can also set a ceiling on these taxes or choose to hide the tax fields you do not use.
The default Project level tax rates (Sales Tax and Sales Tax (E)) from Global Settings are brought forward at the client level as new clients are created. You will find these on the Client > General > Billing Options panel.
You can change these rates on individual Clients as needed. You can also choose to exempt the specified client from Item taxes, namely Tax 1/2/3, by selecting the “Exempt client from all taxes” rule. If using both Project level and Item level taxes, then use the “No tax on tax” option to prevent double taxation (tax on tax).
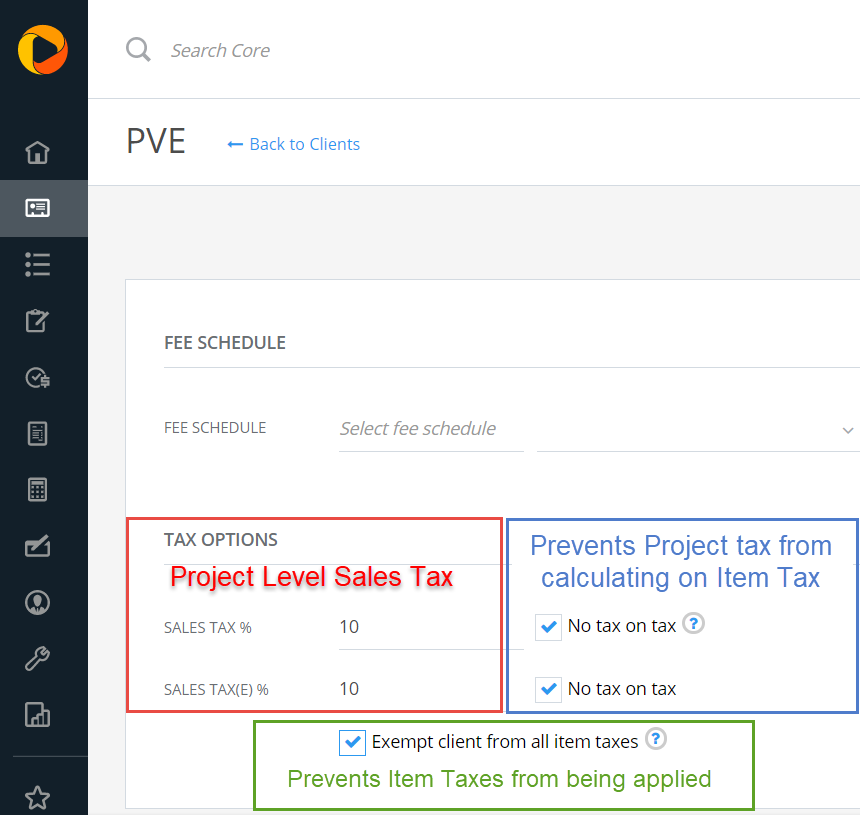
The settings on the Client > General > Billing Options panel will pull to new Projects created for the Client. They can be adjusted, as needed, on a project-by-project basis.
Please note: the Billing Options set on the projects control how the project will be billed. These options on the client screen are used to set defaults for the client. Therefore, we recommend setting the tax rules at the Client level to align with the most common tax scenario for each client.
Project TaxesWhen a new project is created, the Project level tax rates (Sales Tax and Sales Tax (E)) from the Client record are set on the new project. You can change the rates on the Projects > General > Billing Options panel.
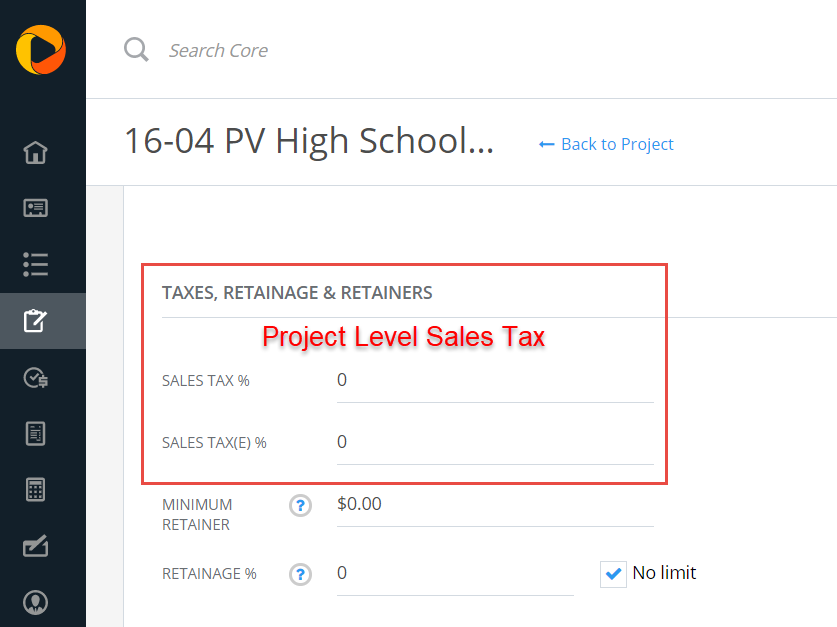
To control how Item level taxes interact with Project level taxes, use the Project Rules found on the Project > General > Assignments panel.
If you are using Item level taxes—and they are not to be applied to the specified project—then select the “Exempt project from all item taxes” Project rule. This will prevent the system from applying the Item level taxes, namely Tax 1/2/3, to any of the time and/or expense entries within the project.
If you are using both Project level and Item level taxes, then use the “No tax on tax” option to prevent double taxation (tax on tax).
We recommend setting the rates and rules for taxation at the Project level because this is where they must be defined in order to control the specific project. Setting these rules at the Client level is done to set the default setup for the client’s projects.
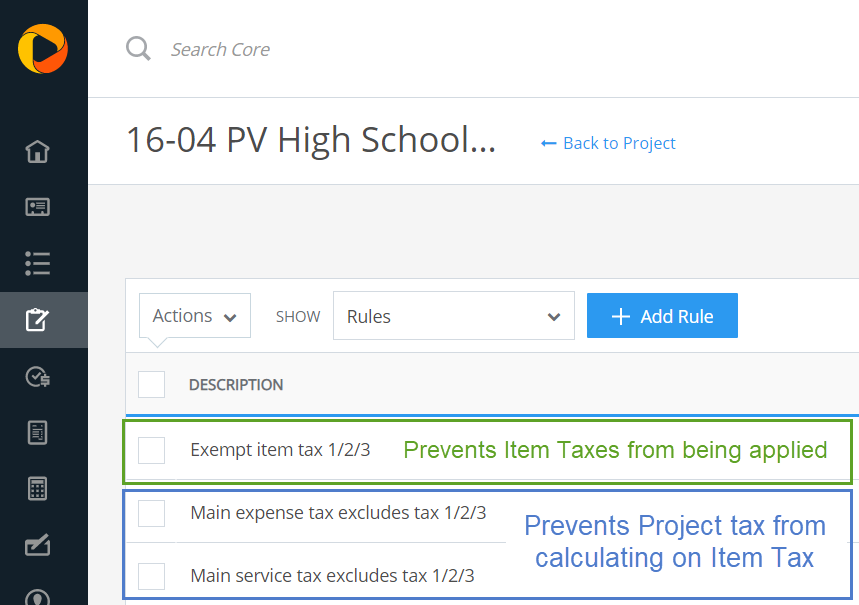
There is a workflow to these Project level settings. When set in the Global Settings, the taxation rules are inherited by newly created clients. Each client may be adjusted as needed. Once set, new projects created for the client will inherit the settings from the Client > General > Billing Options panel. The projects may also be adjusted to meet specific billing requirements.
Line item taxes for time entries (labor or services) are set on the Activity Items screen. Similar taxes for expenses are set on the Expense Items screen. You will find them listed as Tax 1, Tax 2, and Tax 3 on both screens.
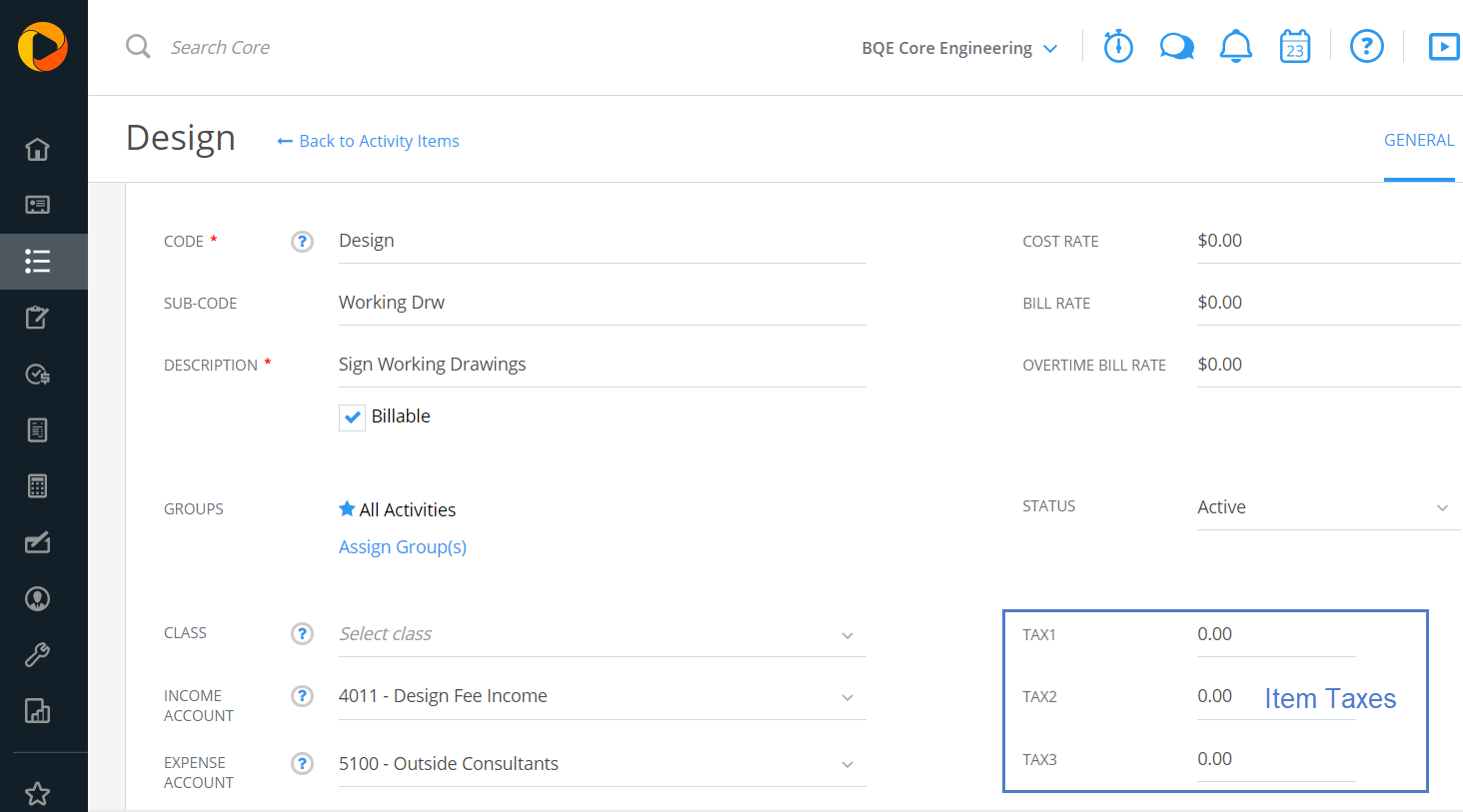
Item taxes are generally used when you can only charge taxes on some not all services or expenses. If you can charge taxes on all services or expenses, or do not charge taxes at all, then you can ignore these fields. If you must charge taxes on some services or expenses, then you should use the Item level taxes.
Item level taxes may also be used in conjunction with Project level taxes if you need to track two different types of taxes through your General Ledger accounts. BQE CORE offers the ability to set different Liability Accounts for Item and Project level taxes on the Global Settings > Accounting > Tax Accounts panel.
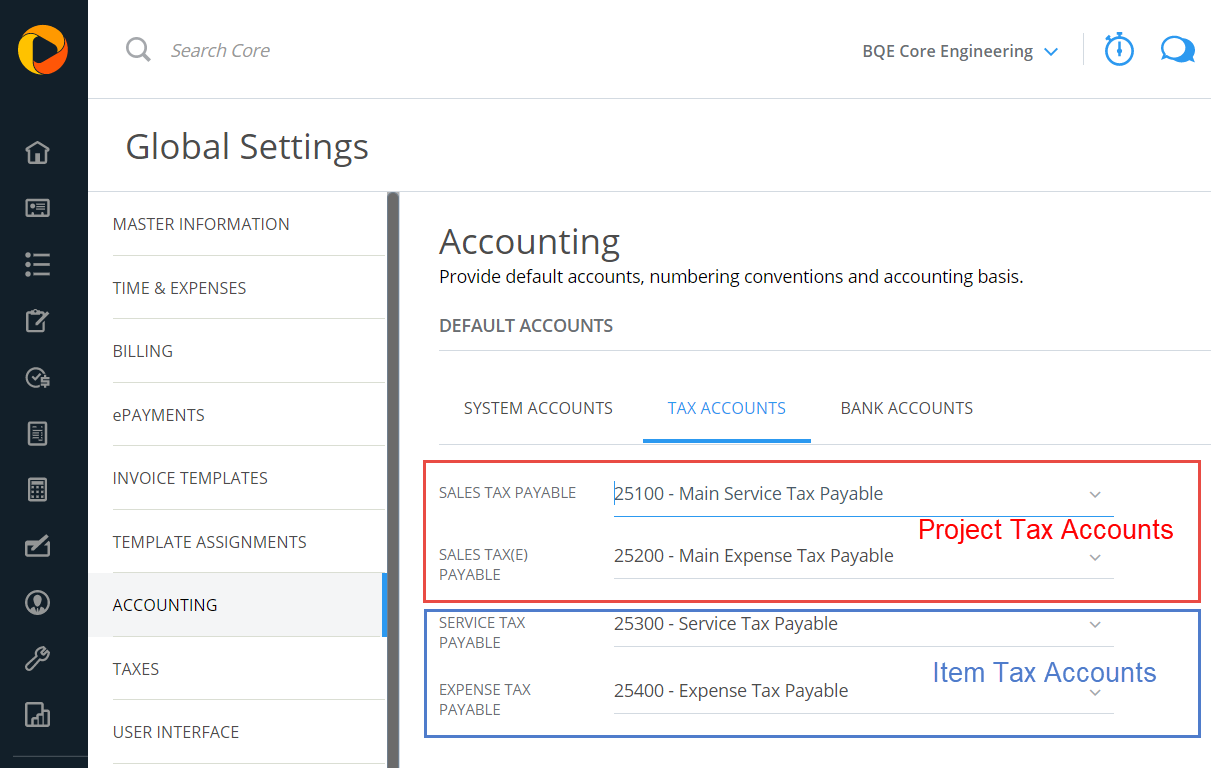
These tax rates can be defined on a company-wide basis from the Global Settings screen, then adjusted on an item-by-item basis when creating Items.
In CORE, just remember to take it one step at a time.
So far, this article has only addressed the set up of taxes for sales transactions. Taxes for purchases are discussed below in the “Purchase Tax” section.
When using Project level taxes for sales transactions, taxes are calculated on the total value of services and expenses. They do not impact the individual time and expense entries. You might know them as Value Added Tax (VAT) in the U.K. oras Goods and Services Tax (GST) in Canada. Sometimes, you have the combined Harmonized Sales Tax (HST) that replaces the provincial sales tax (PST) and GST.
When using Item level taxes for sales transactions, the taxes do impact the individual time and expense entries. You can specify three different tax rates (Tax 1, Tax 2, and Tax 3)per item, which BQE CORE then sums up and applies the total percentage to the pre-tax charge amount.
By default, Project level taxes are not included in the project contract amount while Item level taxes are included in the project contract amount. Both scenarios are controlled on the Global Settings > Master Information panel.
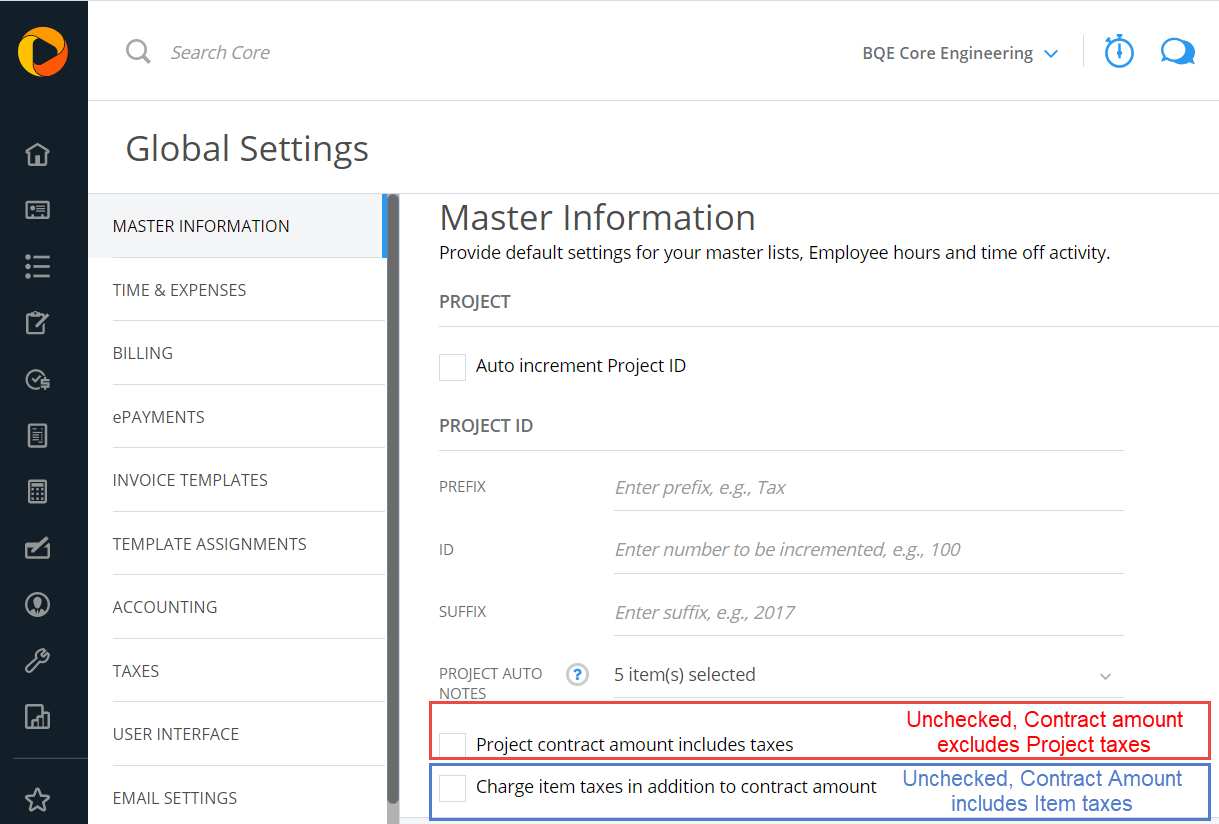
You can also customize the tax labels for your jurisdictions on the Global Settings > Custom Labels panel.
Purchase Tax is very important for tracking GST, HST, or VAT. It tells you how much tax your company paid on an expense.
In BQE CORE, the Purchase Tax Rate is specific to expenses. As such, it is defined on the Expense Items detail view of the individual expense item and entered as a percentage (e.g. “10” for a 10% purchase tax rate).
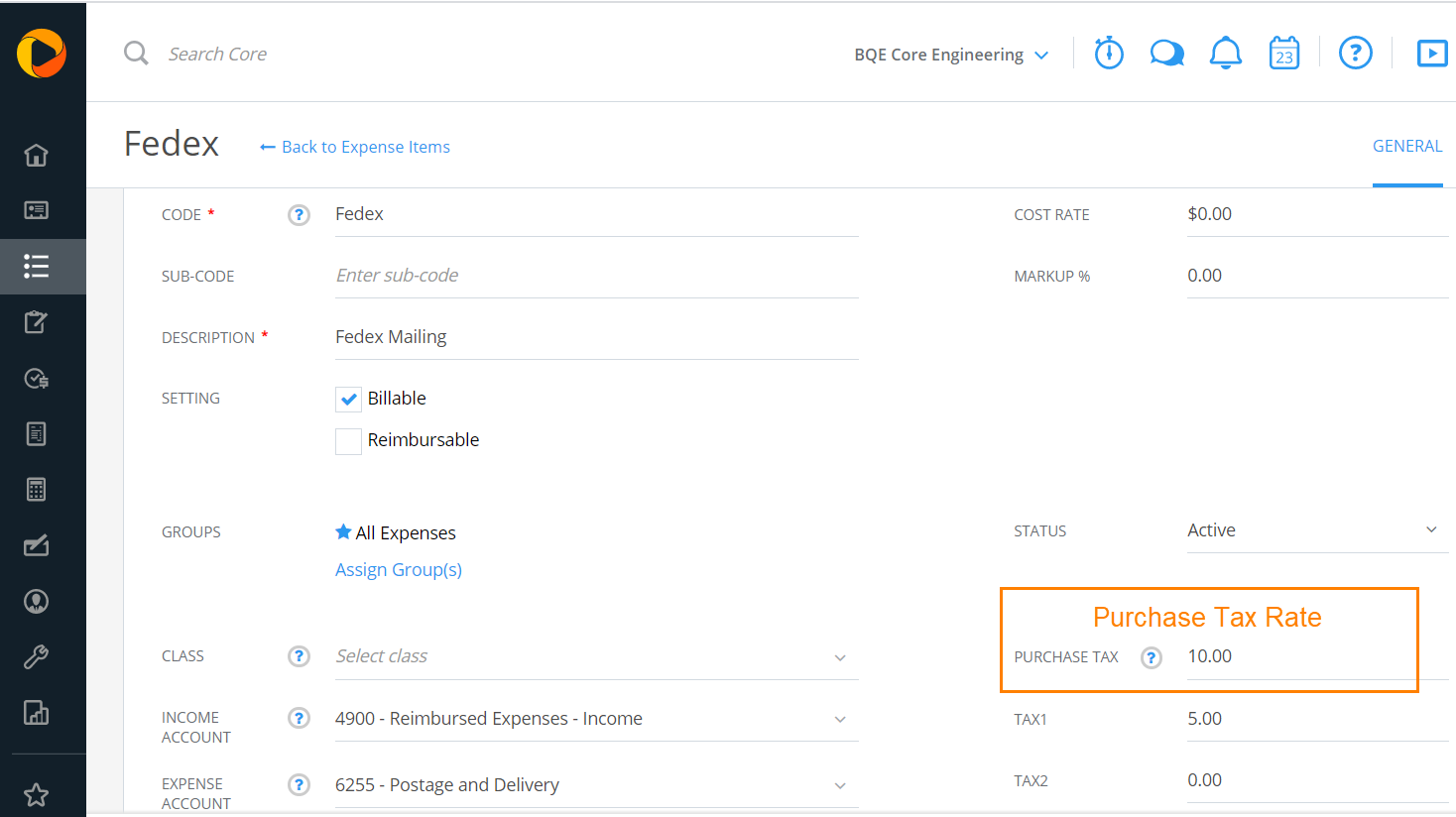
If all or most of your expense items have the same purchase tax rate, then you can use the Batch Update feature under the Expense Items > Action menu to set the purchase tax rate for all expense items. You may then edit individual items if they have different purchase tax rates.
When the Purchase Tax Rate field is used on Expense Items, then users should enter the amount of the expense, including purchase tax, in the Cost Rate field. This applies to the Expense Entries, Checks, Credit Cards, and Vendor Bills screens.
If you need to specify a different purchase tax rate percentage or a distinct dollar value for the purchase tax, then you may expose the Purchase Tax Rate field on the Expense Entries or Vendor Bills screens. To specify a different percentage, simply enter the percentage into the Purchase Tax Rate field (e.g. enter “10” to specify a percentage of 10%).
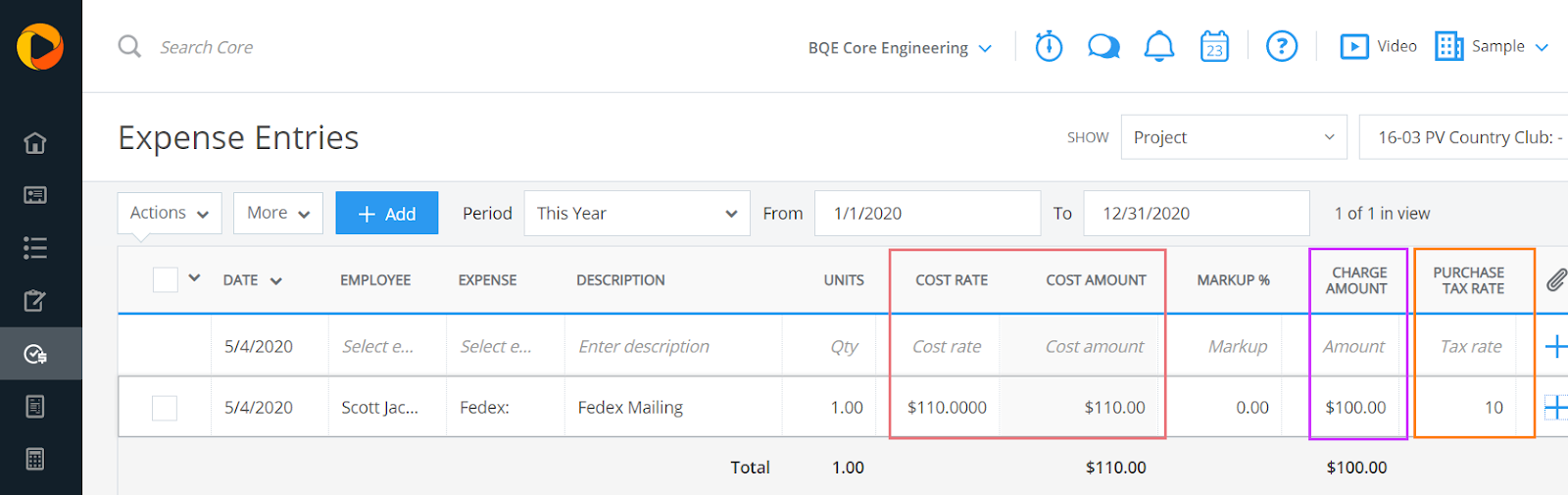
To specify a distinct dollar value, precede the dollar value with the dollar sign when entering it into the Purchase Tax Rate field (e.g. enter “$22.00” for a $22.00 value of purchase tax).
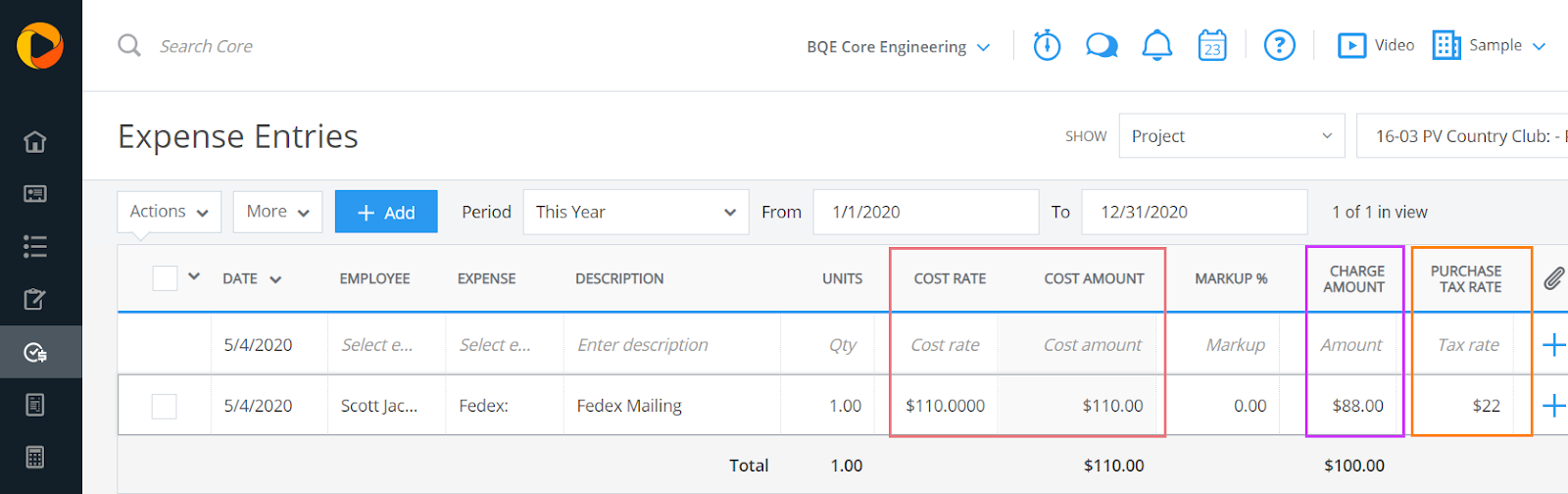
BQE CORE will use the Purchase Tax Rate to calculate the correct pre-tax amount as well as the correct purchase tax amount. This ensures that the correct values are posted to the respective General Ledger expense and tax accounts for the Payable transaction.
Defining the correct pre-tax amount is also important if the expense will be billed to the client. It ensures that any mark-ups are calculated on the pre-tax amount. It also ensures that any taxes (Project level or Item level) are calculated on the pre-tax amount, thus preventing a tax-on-tax situation.
For example, to enter a taxi fare expense of $110 that included 10% GST ($100 fare + $10 GST = $110 total expense), you should enter $110 into the Cost Rate field of the expense entry. If the Expense Item used has a Purchase Tax Rate of 10, then CORE will calculate the pre-tax value of the fare to be $100 and the purchase tax to be $10. When charging no Sales Tax to your client:
When using Project level taxes, the result will be the same because Project level taxes are applied at the time of billing and do not impact the individual expense entry.
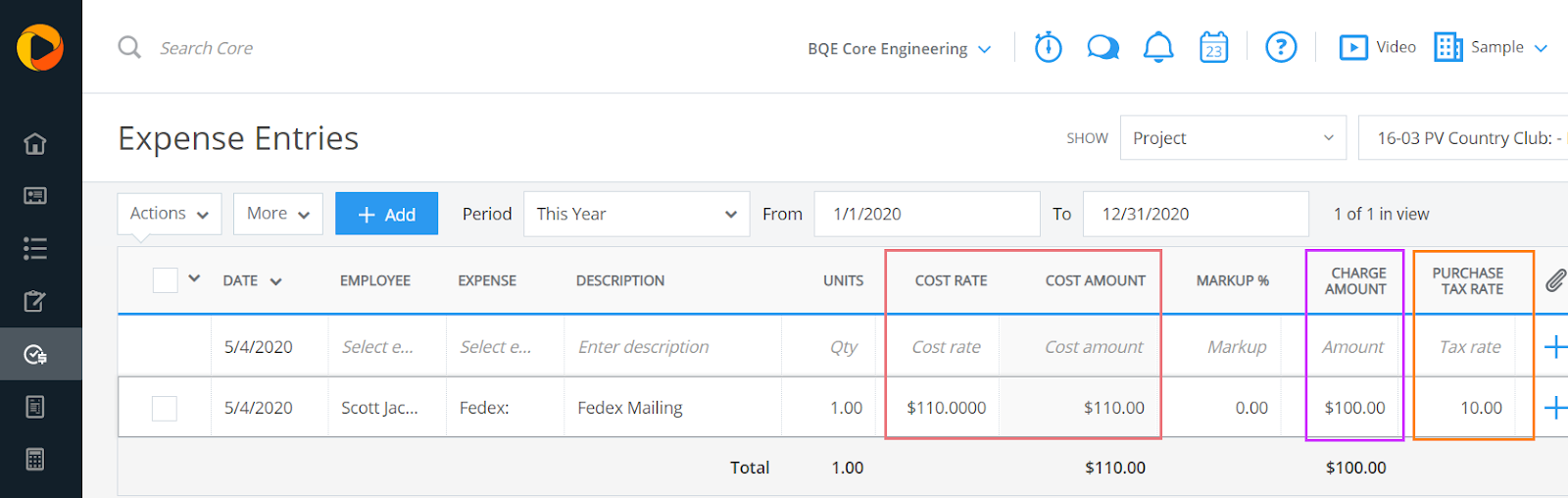
This is different when using Item level taxes as they do impact the individual expense entry. Using the previous example, assume you are applying a Tax 1 rate of 5% on the Expense Item. In this case, the Cost Amount will still reflect as $110. The Charge Amount, however, will be reflected as $105 because CORE is applying the 5% Tax 1 rate to the $100 pre-tax amount to calculate the Charge Amount of the individual expense entry.
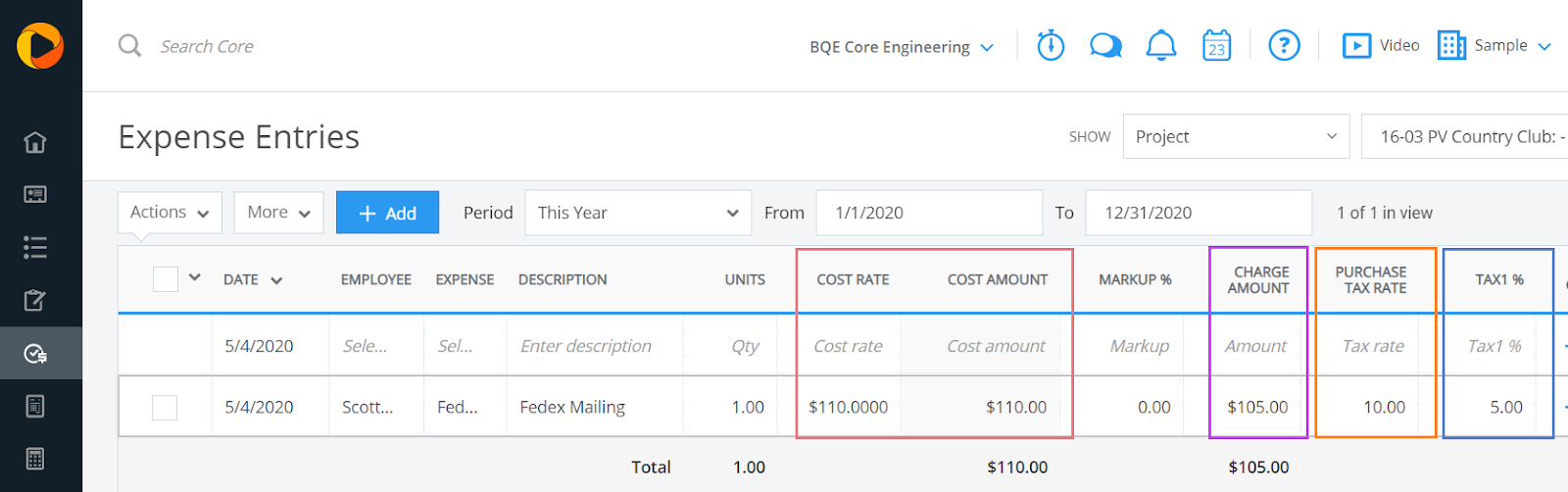
If you do not use the Purchase Tax feature and must charge taxes based on the pre-tax amount, then you should enter expense costs, excluding taxes, to prevent a tax-on-tax situation.
CORE offers several reports to assist with taxes.
Although this is a quick run-through of managing and tracking taxes in BQE CORE, what’s important to note is that the diligent setup of the tax fields in BQE CORE can create a seamless tracking experience to address all of your tax reporting needs as well as those for your clients and customers.
For additional information on Taxes in BQE CORE, please refer to the BQE CORE Help Center, our video library, or connect with BQE CORE support for guidance. If your tax structures are more complex, schedule an open training session with one of our BQE CORE consultants today.
Scott McKissock is Training & Consulting Manager at BQE Software who is passionate about training our customers and helping them simplify their day-to-day tasks by implementing BQE products and services. Outside of work Scott enjoys relaxing with and going to concerts with his wife, Julie, and twin sons, Paul & Chuck.
Good news: electronically filing your business taxes can take out much of the tax filing anxiety and streamline this process for your company.
Working papers support the professional judgement for actions taken while providing bookkeeping, financials, taxes, or other service to that client.
Independent consultants take much more of the tax planning, management, and payment processes into their own hands.
Be the first to know the latest insights from experts in your industry to help you master project management and deliver projects that yield delighted clients and predictable profits.